My computer has slowed down and become sluggish
Analyzing video in real time requires significant processing power. In addition, processing requirements vary considerably depending on factors such as your camera resolution and the amount of activity in the scene.
One symptom that your computer's processor is being overtaxed is if you see an error icon that, when you click it, displays a warning about slow video processing.
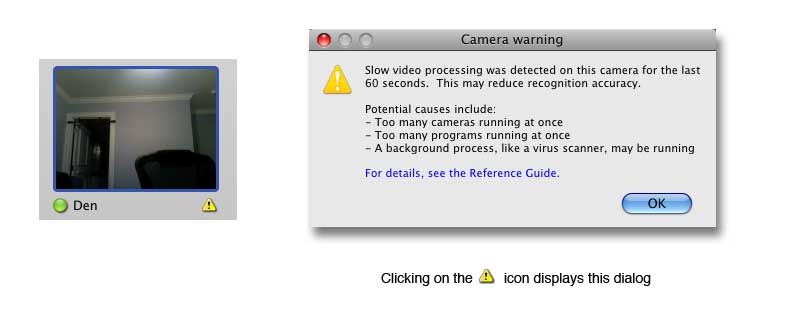
If your computer is running slower than you expect, you can check how heavily the CPU is being used.
On Windows
- Press control-alt-delete to display the task manager. You will be shown a screen of options first, one of which is the Task Manager.
- Click the Performance tab. You will see a graph on the top left that says "CPU Usage." If this is near or at 100%, your processor is running near maximum.

On a Macintosh
- Go to Applications
- Open the Utilities folder
- Double-click the Activity Monitor icon.
- On the bottom you will see a series of percentages and a chart. If the % Idle number approaches 0, then your processor is running near maximum.


You should see more than one process running for Sighthound Video:
- "Sighthound Video" - 1 (if the main application, with the Search and Monitor views, is running)
- "Sighthound Agent" - 4 plus 1 per camera (e.g. 5 if you have 1 camera running). In terms of using the CPU, only the agents representing cameras should be using the CPU much, unless you are on a very low-end machine. In addition, one of the 4 other agents will be using some CPU. The rest should usually be low, unless emails are being sent or Sighthound Video is doing some periodic background disk cleaning. In addition, if you are watching the Monitor view, the CPU for "Sighthound Video" will be moderately high. For example, on a Dell Pentium 4 (a mid-range, near low end machine) with one camera running, and if there is no disk cleaning or email happening, you would expect to see one agent at about 50% CPU and one at 10%. All of this depends on how fast your machine is – low end machines will see more apparent activity.
- Note: if you close the Sighthound Video application window while the cameras are running, the Sighthound Agents will stay active.
If your processor is running near maximum, some factors to consider are:
How many cameras are running. If you are running multiple cameras, and if you have an extra computer, you might consider separating the cameras. Another tip is that if you have a camera that you don't need to run when you are present, you could use the rule scheduling feature. For example, maybe you don't need to monitor your front door when you are home, so you could schedule the camera to be on only during work hours. Or simply turn off the camera when you want to use your computer.
Resolution at which your camera is streaming. A standard lower resolution for streaming video is QVGA (640 x 480). Streaming at a high resolution, 1920 x 1200 for example, requires processing over 7 times the number of pixels. This places a much heavier load on your computer.
Activity in the scene being recorded. The more motion in a video, the more processing is required to analyze what is going on. A camera pointed outside at a busy street will required considerably more processing than an indoor camera in a room with no people, or an empty backyard or parking lot. Note that very dark scenes can generate video image artifacts and noise that make them equivalent in complexity to "busy" scenes.
Virus scanners. These applications can be set for "active scan," i.e., check whenever files are modified. Sighthound Video constantly analyzes, organizes and stores camera footage on your computer. As a result, the combination can slow down your computer processing quite a bit. If you suspect this is the cause, most virus scanners let you schedule your virus scans to run at times when you are not using your computer.
Other applications. If possible, shut down any applications or windows that you are not using.
- Sometimes automated virus scan applications can take a lot of processing power. If possible, try to schedule these applications at times when your camera is not running or when you are less likely to detect events of interest.
- Some applications run themselves when you turn on your computer without telling you. Try quitting all applications and seeing how much processing power is being used. Look in your system tray or the Processes tab of your Task Manager to see if there are applications running that you don't need. You can uninstall them or disable them at startup by doing the following:
- On Windows, click the Start button and Type msconfig in the Search Box and hit Enter. This displays the System Configuration Window. Click the Startup tab and uncheck all the programs that you don’t want to run every time you use your PC.
- On Mac OS, go to System Preferences > Users & Groups (accounts on older OS's). Click an account and then click the Login items tab. Click an application and then click the minus icon at the bottom of the screen to remove it from the list of startup applications.
Sighthound Video processes that did not shut down properly. There can be cases where the cameras are running but the application doesn't think that they are. In fact, in some error cases there may be multiple instances of the cameras running, which will use considerable processing power. You can use the Task Manager on Windows, or the Activity Monitor on a Mac, to validate this and shut down these processes if necessary. See the section below "General tips when bad things happen" for details.
Compression formats. Advanced tip, for network cameras only: different compression standards may have greater processing requirements. Specifically, the MPEG4 is more computer-intensive than MJPEG (although what you are getting in return is smaller video files). To change from an MJPEG to an MPEG4 standard, take the following steps;
- Go to the Monitor view by clicking the monitor icon at the top left of the screen.
- Right-click the camera you wish to change, and select Edit Camera....
- Click Next to get to the Camera screen where connected cameras are displayed.
- Click Next to get to the screen where your cameras settings appear.
- Click the Camera type drop-down menu. See if there is a version that contains "MPEG4." For example, if you have an Axis camera, you will see one option called "Axis (other MPEG-4." Note that not all camera models have this option.
Running too many rules per camera (e.g., look for person standing on a region). If you have created rules that you only use for Saved searches, you can save processing time by turning off the recording and notification options in the Response block of the Rule Editor.




